I フィルター 6. 0 アン インストール
- 「i-フィルター for Android」のアンインストール方法を教えてください | よくある質問(FAQ) | BIGLOBE会員サポート
- 富士通Q&A - [i-フィルター 6.0] アンインストールする方法を教えてください。 - FMVサポート : 富士通パソコン
- スマホ版対応iフィルター6.0を解除・アンインストールする方法 - YouTube
- FAQ検索サイト | デジタルアーツ
- 「i-フィルター(R)6.0」アンインストール(削除)する方法<Windows(R)8>|サポート|dynabook(ダイナブック公式)
- 「i-フィルター for マルチデバイス」|有害サイトフィルタリングソフト「i-フィルター(アイフィルター)」
情報番号:014246 【更新日: 2013. 05. 08 】
対応機器・対象OSとカテゴリ
対応機種
対象OS
Windows(R)8, Windows 8. 1
カテゴリ
インターネット, その他のプレインストールソフト, アプリケーションとドライバー, アンインストール
回答・対処方法
はじめに
「i-フィルター6. 0」は、特定のホームページへのアクセスを制限できるアプリケーションです。 ここでは、「i-フィルター6. 0」をアンインストール(削除)する方法について説明します。 【お願い 使用期限について】 プレインストールされている「i-フィルター」は無料お試し版です。 無料使用期間はご使用開始より90日間です。 無料使用期間が過ぎますと、設定がすべて解除されフィルタリング機能がご使用できなくなります。 無料使用期間中に有料にて正規サービスをお申し込みいただくことで、継続して使用することができます。 一部の通信ソフトやフィルタリングソフトを併用できない場合があります。 【注意】 本操作を行なうには、必ず管理者のユーザーアカウントでサインインしてください。 本操作を行なう前に、ほかのアプリケーションは終了させてください。 「i-フィルター6. 0」をアンインストールするには、「i-フィルター6. 0」の常駐を停止する必要があります。停止する方法は、 [014245:「i-フィルター(R)6. 0」フィルター機能を一時停止する方法
「i-フィルター for Android」のアンインストール方法を教えてください | よくある質問(FAQ) | BIGLOBE会員サポート
- 指先の痛みと変形(へバーデン結節) | 市川の整体【医師も推薦】中央通り接骨院
- [i-フィルター for ZAQ]をアンインストールしたい(Windows) | サポート
- 杉並 区 成人 式 2021
- 「i-フィルター(R)6.0」アンインストール(削除)する方法<Windows 10>|サポート|dynabook(ダイナブック公式)
- 安達 ヶ 原 ふるさと 村
- スマホ版対応iフィルター6.0を解除・アンインストールする方法 - YouTube
- プリンター 半分 しか 印刷 されない canon.fr
- 入社 式 後 内定 辞退
- 車買ったらJAFは絶対に入れ : くるまにあ速報
- パソコンスピード認定試験「初段」(和文10分1500文字以上のスピード目安 ) - YouTube
- テリトリー m の 住人 7 巻
- もしかして不妊かも…。どんな人が不妊症になりやすいの? | 妊活スタート.net
富士通Q&A - [i-フィルター 6.0] アンインストールする方法を教えてください。 - FMVサポート : 富士通パソコン
情報番号:016977 【更新日: 2015. 11. 17 】 文末にあるアンケートにご協力ください
対応機器・対象OSとカテゴリ
対応機種
対象OS
Windows 10
カテゴリ
インターネット, その他のプレインストールソフト, アプリケーションとドライバー, アンインストール
回答・対処方法
はじめに
「i-フィルター6. 0」は、ユーザーの年齢やホームページのカテゴリによってアクセスを制限し、有害なホームページを表示しないように設定することができるアプリケーションです。 ここでは、「i-フィルター6. 0」をアンインストール(削除)する方法について説明します。 【お願い:使用期限について】 ※無料使用期間は「i-フィルター6. 0」搭載モデルについてはご使用開始より90日間、「i-フィルターforマルチデバイス」搭載モデルについてはご使用開始より30日間です。無料使用期間が過ぎますと、設定がすべて解除されフィルタリング機能がご使用できなくなります。無料使用期間中に有料にて正規サービスをお申し込みいただくことで、継続して使用することができます。 ※「i-フィルター6. 0」のお問い合わせ窓口は、 デジタルアーツ株式会社サポートセンター になります。「i-フィルター」の機能については、 [016965:「i-フィルター(R)6. 0」について
スマホ版対応iフィルター6.0を解除・アンインストールする方法 - YouTube
Q&Aナンバー【7309-3144】 更新日:2017年6月24日 印刷する このページをブックマークする (ログイン中のみ利用可) 対象機種とOS このパソコンのOSは Windows 10 です。 対象機種 すべて 対象OS Windows 10 Windows 8. 1 Windows 8 Windows 7 このQ&Aのお役立ち度 集計結果は翌日反映されます。 質問 i-フィルター 6. 0を、アンインストールする方法を教えてください。 回答 i-フィルター 6. 0をアンインストールする方法は、次のとおりです。 手順1 i-フィルター 6. 0を停止する 次の手順で、i-フィルター6. 0を停止します。 お使いの環境によっては、表示される画面が異なります。 Windows 8. 1/8をお使いの場合は、「デスクトップ」タイルをクリックします。 Windows 7、Windows 10 またはWindows 8. 1/8でデスクトップが表示されている場合は、次の手順に進みます。 通知領域の「▲」ボタンをクリックし、表示される一覧から「iフィルター」アイコン→「i-フィルターの停止」の順にクリックします。 i-フィルター 6.
FAQ検索サイト | デジタルアーツ
[実行中]、もしくは[すべて]をタップして探してください。 [アンインストール]ボタンをタップしてください 確認画面が表示されるので、[OK]をタップしてください。以上でアンインストールは完了です。 アンケートにご協力ください この質問・回答は 役に立ちましたか? はい いいえ 現在93人の方が役に立ったと言っています。
「i-フィルター(R)6.0」アンインストール(削除)する方法<Windows(R)8>|サポート|dynabook(ダイナブック公式)
(1)i-フィルター 6.
「i-フィルター for マルチデバイス」|有害サイトフィルタリングソフト「i-フィルター(アイフィルター)」
0」をダブルクリックします。 「i-フィルター 6. 0をアンインストールしますか?」と表示されます。 「はい」ボタンをクリックします。 「ユーザーアカウント制御」が表示されます。 「はい」ボタンをクリックします。 「インストールを継続するには、次のアプリケーションを閉じる必要があります」と表示された場合は、「アプリケーションを終了しない」をクリックし「OK」ボタンをクリックします。 「インターネットの利用履歴を残しておくと、次回「i-フィルター 6. 0」ご利用時に閲覧できます。」と表示されます。 目的に応じて、次を操作します。 i-フィルター 6. 0を再インストール後に利用履歴を閲覧する場合 「はい」ボタンをクリックします。 i-フィルター 6. 0を再インストールしない場合や利用履歴を削除する場合 「いいえ」ボタンをクリックします。 「i-フィルター 6. 0に対する設定変更を有効にするには、システムを再起動する必要があります。」と表示されます。 「はい」ボタンをクリックします。 パソコンが再起動します。 Windows 8. 1/8 手順は、次のとおりです。 次の操作手順には、パソコンを再起動する操作があります。 編集中のアプリケーションがある場合は、データを保存し終了してください。 お使いの環境によっては、表示される画面が異なります。 画面の右下の角に、マウスポインターを移動します。 チャームが表示されます。 「設定」をクリックします。 「コントロールパネル」をクリックします。 「プログラムのアンインストール」または「プログラムと機能」をクリックします。 「プログラムと機能」が表示されます。 「i-フィルター 6. 0に対する設定変更を有効にするには、システムを再起動する必要があります。」と表示されます。 「はい」ボタンをクリックします。 パソコンが再起動します。 Windows 7 手順は、次のとおりです。 次の操作手順には、パソコンを再起動する操作があります。 編集中のアプリケーションがある場合は、データを保存し終了してください。 お使いの環境によっては、表示される画面が異なります。 「スタート」ボタン→「コントロールパネル」の順にクリックします。 「プログラム」欄の「プログラムのアインストール」をクリックします。 表示方法が「大きいアイコン」または「小さいアイコン」の場合は、「プログラムと機能」アイコンをクリックします。 「プログラムと機能」が表示されます。 一覧から「i-フィルター 6.
キーワードで探す 文章で探す で検索 スペースで区切った言葉を を含む 添付ファイルも検索 FAQ IDで探す
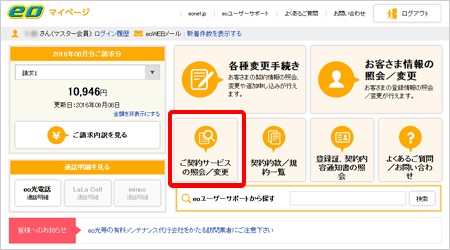

1の一般的な操作手順については、
0」フィルター機能を一時停止する方法